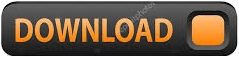

There is also a Camera Information Center (mid screen) which you should check three important things. To the left it will confirm the type of camera and show this as detected. On plugging into the USB the laptop will automatically load the required device driver and upon completion the camera will be detected and the following screen will be displayed. You now have to connect your camera to the USB of your laptop and then select the window on the top left side of the screen. The first screen that comes up will be this. That is it, you are now the registered owner. On entering these several lines of code it will automatically populate your user information to the right hand side.

Once you purchase the program (or even begin a free 30 day evaluation), on running for the first time you need to enter a key in a box. avi so we no longer need to perform that conversion and I am sure a lot more in addition. avi so other programs can process the data (.mov is rarely supported) – BackyardEOS captures in. Visiting the main website at Backyard EOS will provide a complete description of what this program does but for our intents and purposes, I will assume that we already know the basics – ie, that this is a program that enables our Canon cameras to be connected directly to the telescope allowing our laptop to image the stars, capture dark frames, assist with focus, enable drift aligning, planetary imaging – this is neat as our Canon cameras video defaults to. I also use this program for star alignment, focus and drift alignment. After reading this guide a newcomer should be armed with the basics to successfully capture and view images. This program is very powerful, has a fantastic support structure and a great forum.

The aim of this guide is to give a very basic overview of what BackyardEOS (BYEOS) does, how it does it and how to setup workflows. BackyardEOS – beginners very basic guide (functional but a work in progress)
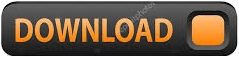

 0 kommentar(er)
0 kommentar(er)
